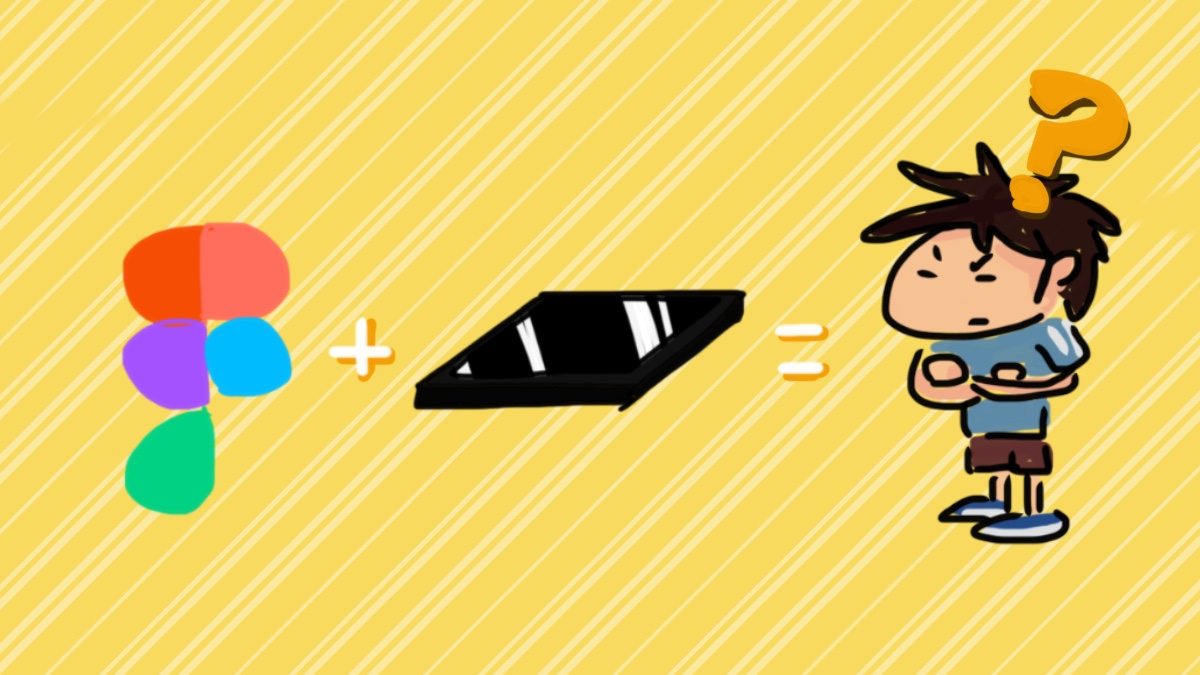Procreate(プロクリエイト)を使ってみた
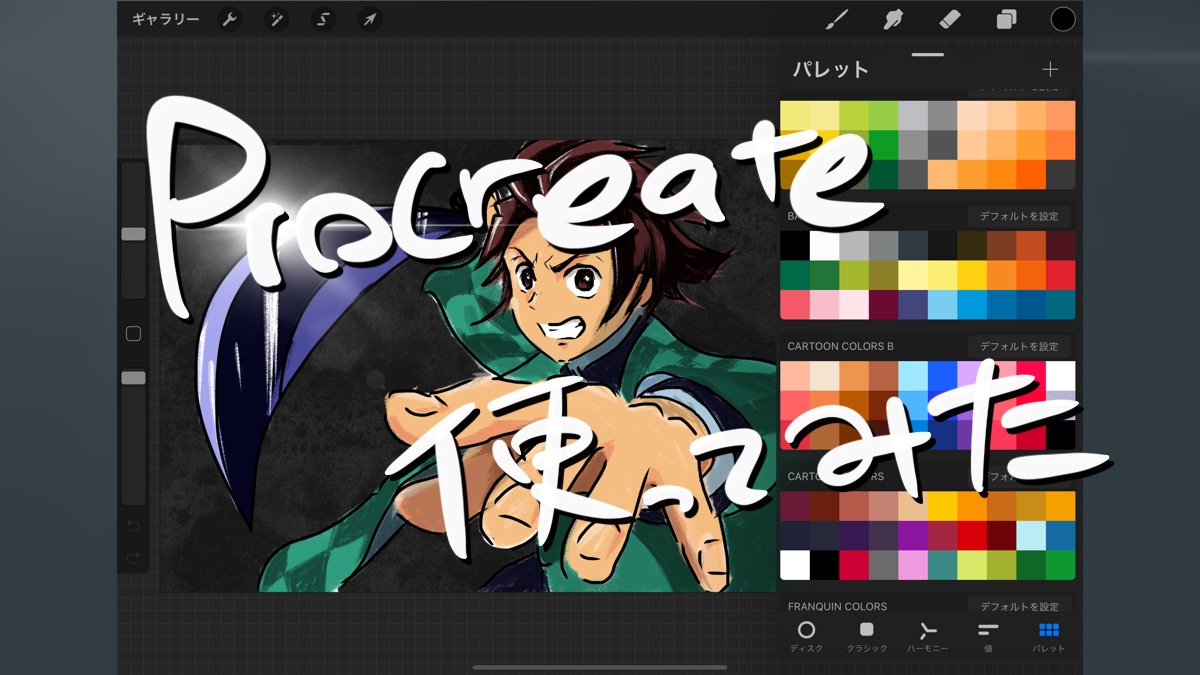
iPad Pro 11インチ(2018年モデル)を購入しました。購入に至った理由は複合的に色々あるのですが、最も大きな理由のひとつがお絵描きを手軽にしたいということです。
※この記事はProcreateを使ってみたら感動した!というポエム記事になります。Procreateの具体的な使い方が知りたい!という方はこちら↓の記事をご覧ください。
大学入学直後どのサークルに入るか、さして迷うこともなく絵画部に入部したくらいはお絵描き好きです。
今現在、Web制作を生業としているのですが落書きレベルでもイラストがさらっと描けると何かと助かります。
ミーティングでホワイトボードに図で説明するときから、ウェブサイト用の挿し絵作成まで、芸は身を助けるなのです。
ただし、ある程度公式に絵を世間様に晒すときは、着色などしてそれなりに手間がかかります。
例えば、個人開発しているこちらのボルジムというウェブサイト。
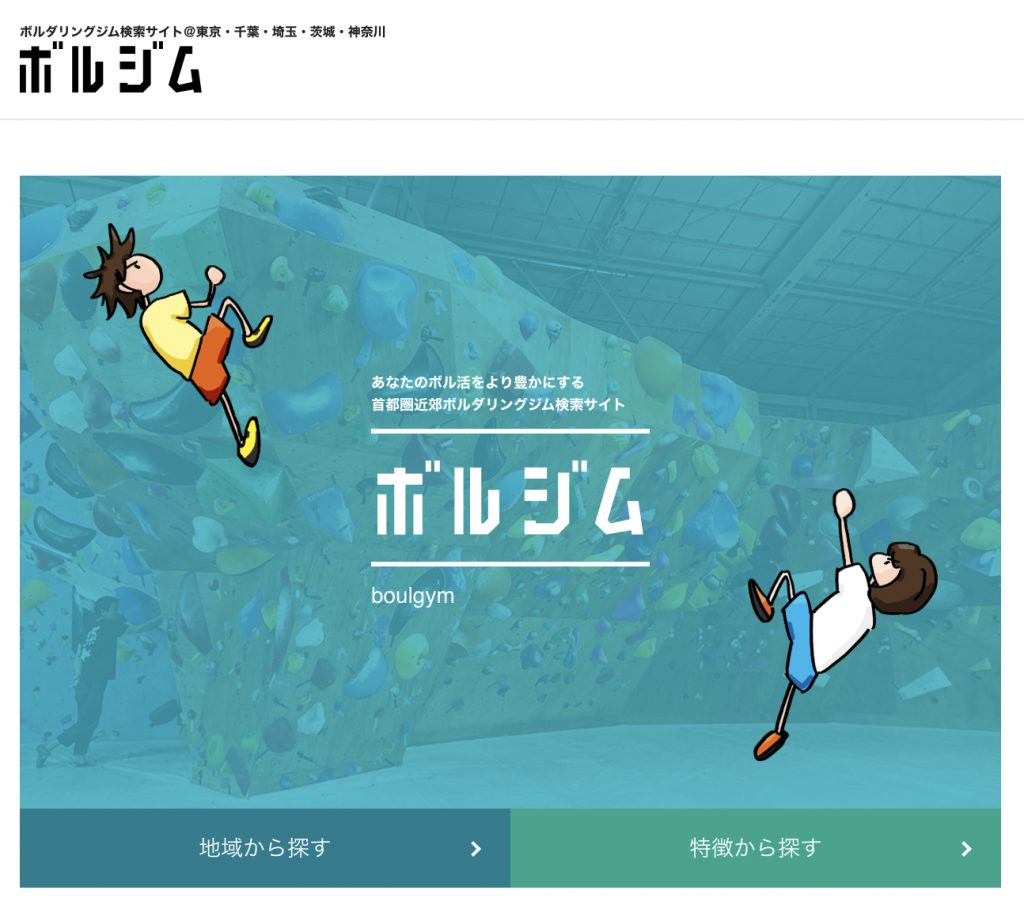
トップページに掲載されているクライマーボーイアンドガールのイラストを描くのに次のような手順を要し、割と手間がかかっています。
- コピー用紙に黒色のペンテルサインペンで線画のボーイアンドガールを描く
- 次にスマホアプリのAdobe Scanで1の線画を撮影し、線画をキレイにしてからクラウドストレージにアップロードし
- そこからMacに2の線画ファイルをダウンロードしてPhotoshopで着色作業をし、PNGやJPGに書き出して完成
と、これくらいはメンドくさいことをやっています。
「iPadとApple Pencilがあればもっとラクなのに…」
iPadがあれば上記の1〜3がすべてiPad一枚でできてしまいます。
そんなことを思っていた矢先、2019年秋に3万円代のiPadが発売されるとの発表が。
これこそがまさに購買のタイミング!と思いiPadについて色々と調べていたところ、紆余曲折あり、iPad Pro欲しい病にかかってしまい、結果iPad Proを買っていました。
iPad Pro購入と同時にプロからアマチュアまで評価の高いお絵描きソフト「Procreate」(プロクリエイト)を買って使ってみたのですがやはり今までとは効率が段違いに高く、とてもラクです。
何がラクかって、机に向かわなくていいのがラクです。
iPad購入以前は、机に向かい下絵をアナログで描き、ペンタブをデスク上に置き、デスクに置いたモニターに向かって作業して仕上げるという流れでした。
しかし、iPad購入以後は思いついたときにサッとiPadを手もとに広げてペンシルで描くことができる。カフェでも電車でもソファでも、ベッドで寝転がっていても、思いついたときに描ける。もちろん机に向かってもいいのですが、向かわなくてもいい。
自由なのです。
そう、我々はiPadを手に入れたのではないのです。
自由を手に入れたのです!!
さらにProcreateはおまけ機能のタイムラプスが楽しい。お絵描きの過程を自動で録画していてくれて、完成までの過程動画を後から見ることができます。
というわけでProcreateは文句なしのオススメアプリです。

PCフィルター専門工房 iPad Pro 11 (2022 第4世代 M2)/ iPad Air4 / Air5 用 保護フィルム 紙のような描き心地
Amazonで見る